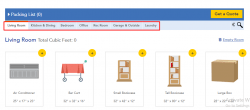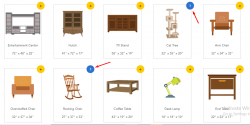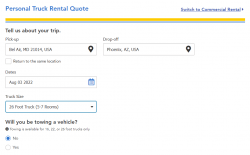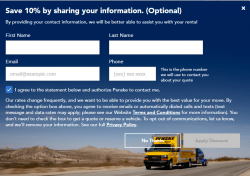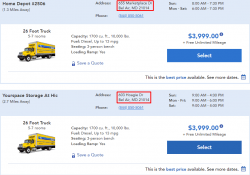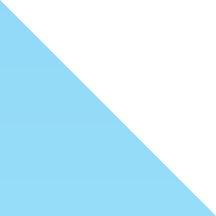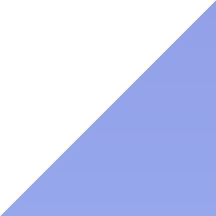Penske Truck Wizard Overview
“What size truck do I need?”
It’s a common question on DIY moves.
Determining the weight of household goods and how much space they’ll take up on a moving van can be difficult.
That said, having the right size moving truck is imperative.
Get one that’s too small, and you’ll spend too much time loading or making multiple trips. Get one that’s too big, and you’ll pay for unused space.
Thankfully, Penske Truck Wizard is a free, user-friendly tool that helps you estimate how much “stuff” you have and what size truck you’ll need to move it efficiently.
In this post, we’ll explain how Truck Wizard works and how it can help you make the best moving decision…even if you don’t plan on renting a truck from Penske.
Before reading on, take a moment to check out these helpful resources:
- Best interstate movers – The moving industry is full of shady players. With so much at stake, it’s worth hiring a top-rated long-distance mover with verified customer reviews
- How much will your move cost? – Just enter your move dates, origin and destination cities, and the estimated size of your move, and let the magic algorithms do the rest
- Consider moving containers – It’s simple. You load and unload, they drive, and you save big bucks
- Penske truck rental company review – Who doesn’t like competitive rates, multiple truck sizes, and nationwide coverage?
Using Penske Truck Wizard couldn’t be easier
Step 1 – Fire up your smartphone (or laptop)
With Truck Wizard, you’ll need to walk from room to room to inventory the items in your home or apartment.
You could use a laptop, but smartphones are a better choice due to their portability.
Step 2 – Pick the room where you’d like to start
From the main inventory page (above), you can choose from the following rooms:
- Living room
- Kitchen and dining
- Bedroom
- Office
- Rec room
- Garage and outside
- Laundry
Click on a room to bring up its inventory page.
Before starting, take a moment to check out the standard items in that room.
Keep in mind that:
- You can’t customize the inventory form
- You can’t add areas like patios, attics, and basements
- You’ll have lump items from each bedroom together (because there’s only one bedroom on the inventory)
- You can’t save your inventory and come back to it later (so set aside ample time before getting started)
Step 3 – Start in a logical place
Once you’re in the right room, it’s a good idea to start inventorying in one corner and work your way around until you’re back where you started.
This will decrease the likelihood of skipping items or inadvertently adding others more than once.
To add an item to the inventory list, click the image or on the yellow circle with the ‘plus’ sign.
Items are listed alphabetically to make finding what you need easier.
Once you’ve clicked on an image (like the cat tree and rocking chair above), the yellow circle will turn blue and you’ll see a ‘1’ inside.
This shows that it has been added.
To add more than one of any item, click on the image again, then click on the ‘plus’ sign until you have the desired number.
If you get carried away and add too many, click the ‘minus’ button to adjust.
To delete an item, click the trash can icon.
If you haven’t started packing yet, you’ll have to estimate how many boxes you’ll have in each room.
When done inventorying a room, retrace your steps to make sure you haven’t missed anything or added items more than once.
Truck Wizard is simple to use, but until you’re familiar with the program, you may make your fair share of mistakes. If so, starting over is as easy as clicking the ’empty room’ icon in the upper right of the inventory page.
Step 4 – Keep an eye on the information at the top of the page
You’ll see how many items have been added once you’ve inventoried each room.
The above screenshot (at the red arrow) shows that our packing list included 47 total items.
Truck Wizard automatically keeps track of how many items you’ve added, but it calculates the estimated volume (in cubic feet) of household goods in each room separately.
As far as we could tell, it doesn’t provide total volume or estimated weight figures when the inventory process is complete. However, you can easily figure these out on your own.
Since standard household goods generally weigh about seven pounds per cubic foot, you can calculate your estimated weight by adding the volume figures for each room together and multiplying the total by seven.
You may want to multiply the total by eight or nine pounds per cubic foot if you have heavy oak furniture and tons of books. If wicker loveseats and dried flower arrangements are more your speed, try using six pounds instead.
Either way, keep in mind that estimating weight isn’t an exact science.
Based on our inventory, Penske recommended a 22-foot truck.
Step 5 – Get a quote (if you want one)
Once you’ve inventoried your residence and figured out the estimated volume and weight of your household goods, you’ll have the option of getting a quote from Penske.
For this post, we entered information for a mock move from Bel Air, Maryland to Phoenix, Arizona in early August.
Because it’s usually better to opt for a slightly larger moving van than you think you’ll need, we chose a 26-foot truck.
To get truck rental quotes after completing your inventory, enter:
- Your origin and destination cities or zip codes
- Move date
- What size truck you want
Before getting quotes, you’ll be asked to enter your personal information. According to Penske, this helps the company better serve its customers. However, you can skip this formality by clicking the yellow ‘Get Truck Rates’ icon at the bottom of the page.
For our move, we learned (below) that we could save another 10% by entering our personal information.
This is certainly worth it for those considering renting a truck from Penske.
Since the cost for our fictitious move from Maryland to Arizona was $3,999, this could have saved us nearly $400.
Each quote includes multiple locations where you can pick up your vehicle (red rectangles above).
In addition, AAA members get special discounts, and promotional codes (if you have one) can be entered for additional savings.
When to use Truck Wizard
One of the great things about Truck Wizard is that you can use it even if you have no intention of renting a truck from Penske.
In fact, it’s a useful tool even for those hiring professional movers.
Truck Wizard can help prepare a detailed inventory early in the moving process, after which you can use it to:
- Get phone quotes based on your estimated weight (if possible, you should still get in-home surveys)
- Compare your inventory and weight estimates to those generated by your moving company representatives
The numbers won’t be identical, but they should be within 20% of one another.
Likewise, Truck Wizard can help determine how much space you’ll need when storing items or moving with portable containers.
Truck Wizard drawbacks
Here’s what we didn’t like about Truck Wizard:
- The inventory form isn’t customizable
- New rooms can’t be added
- The program doesn’t calculate total weight or volume
- No ‘save’ function means you can’t come back to your inventory later on
Penske Truck Wizard – the verdict
Penske Truck wizard is a free, easy-to-use, and surprisingly helpful tool for families on the move.
At the end of the day, it’s definitely worth checking out.
Not what you were looking for?
Check out other categories that can help you find the information you need!